World of Warcraft has allowed us to customize our Interface with the World of Warcraft HUD Editor. At first, it might seem a little confusing but taking a closer look it isn’t as tough as it seems. With the WoW UI you can now click your portrait and click edit mode, this will allow you to setup the WoW UI. It is now possible to customize the WoW UI without external addons. We want to show how this is done here at Battle Shout.
WoW UI: Edit Mode
Accessing the Edit Mode is fairly easy. All we need to do is open the Game Menu and click on Edit Mode and we are presented with something that looks a little like this in the picture below.
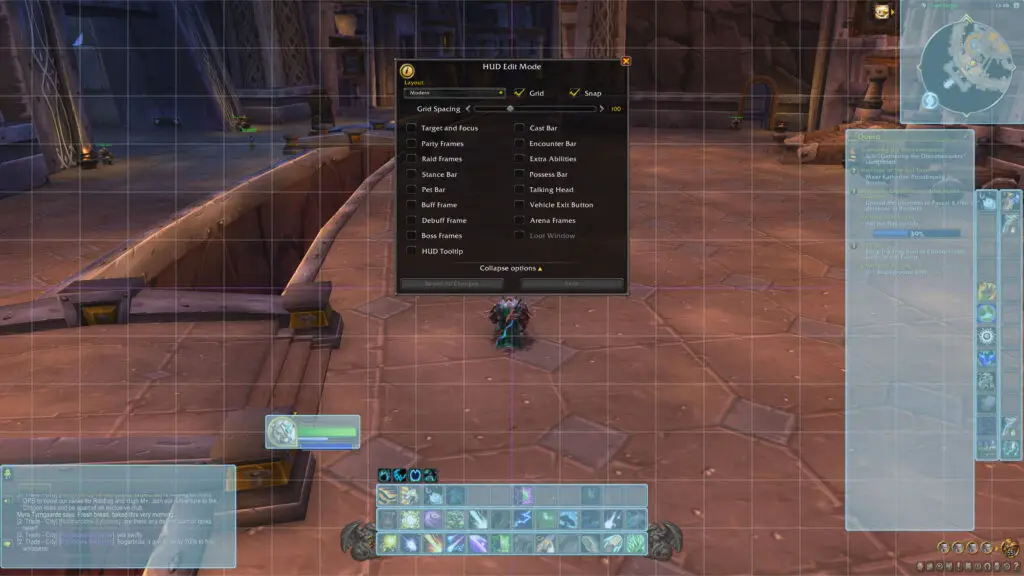
While it might seem a little confusing at first, ticking all the boxes may help to get an overview of all the options given. As shown in the picture below it might not seem too scary this way.
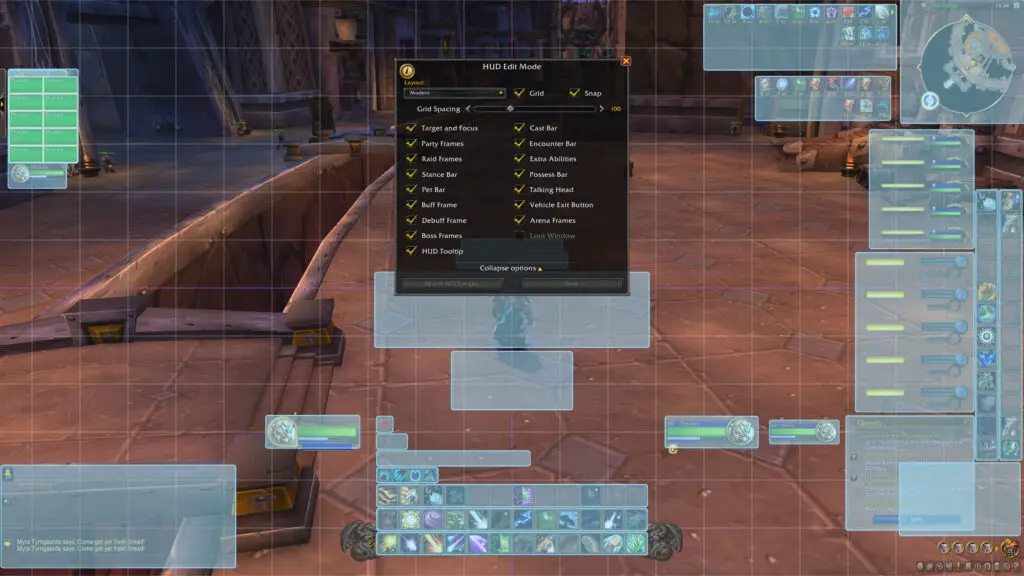
WOW UI: Moving sections
Moving Frames is fairly easy by left-clicking on a section we can drag the Frame to a place where we think it might be more suitable.
While the Grid function helps us to keep the Interface symmetrical. Equally important, the Snap function supports us with placing the Frame and lining it up.
Resizing Frames with WoW UI
Unfortunately, not all Frames are Resizable. The Frames that aren’t resizable are:
- Talking Head
- Minimap
- Boss Frames (Unless “Use Larger Frame” is activated
- Encounter Bar
- Extra Abilities
- Vehicle Exit Button
- HUD Tooltip
Beyond these, every other Frame is resizable either by adjusting the Frame Size or Icon Size as shown in the pictures below.
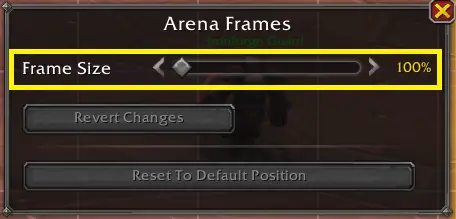
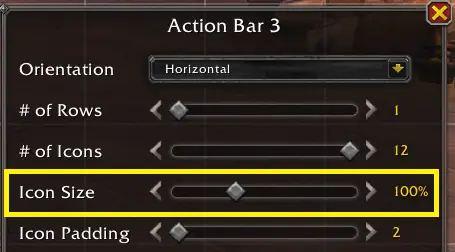
Resizing the Chat with WOW UI
On the other hand, resizing the chat works a little differently.
To clarify, the chat has a drag function to resize by holding the left click on the triangle in the bottom right corner.
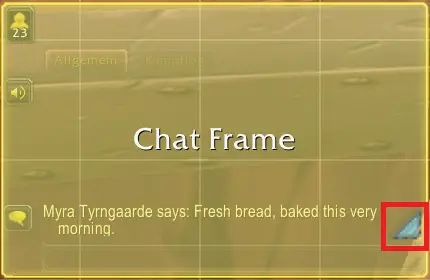
Action Bar 1
While most Action Bars have the option to resize, select the number of rows and icons Action Bar 1 has 1 more option. We are now able to hide the bar art simply by clicking the box “Hide Bar Art”.
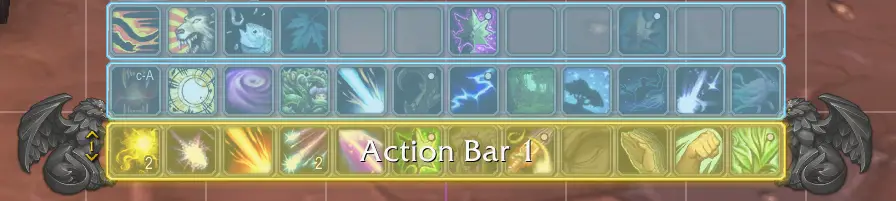
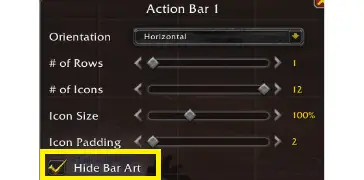

Player Frame
Looking at the Player Frame beyond the frame size we also have the option to have the cast bar underneath the frame. Using this option declutters the UI a little.
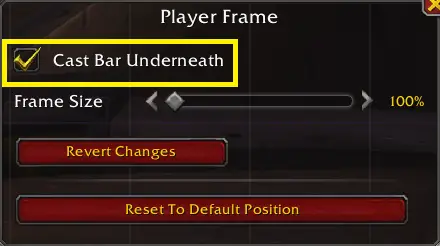

WoW UI – Example
Our recommendation is to move the Arena Frames in front of the Boss Frames as only one Frame is up at a time. This gives you some more clarity about where the Health Bars are.
It is advised to keep some space between the Chat to Action Bars and the Action Bars to the Micro Menu.
Therefore you will have enough space for Addons like Damage Meters. We have posted an example of a clear UI in the picture below.
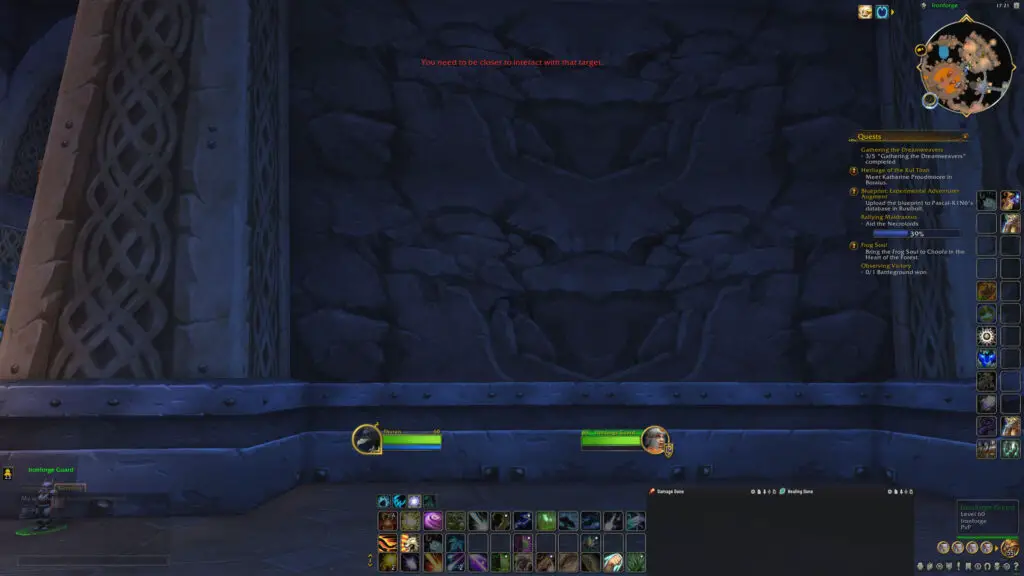
Battle-Shout take on WoW UI
Edit Mode for WoW is a great way to customize you UI. Therefore it makes it easy to change the layout without the need of extra addons. This feature gives us uncountable options for customizing the Interface. We hope we could help you with customizing your Interface. Make sure to check out our other Articles such as our Dragonflight UI Overhaul here.






